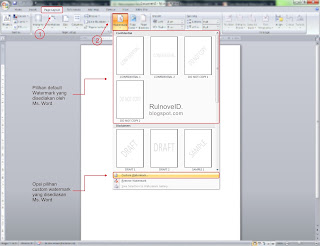Cara Membuat Watermark Pada Dokumen Ms Word - Membuat Watermark ke dalam Dokumen Microsoft word perlu kita lakukan jika data yang kita buat di anggap sangatlah penting dan hal ini juga untuk penjegahan atau menghindari hal-hal yang tidak di inginkan terhadap dokumen yang kita buat, misalnya : copy paste isi data, pencurian data dari orang-orang yang tidak bertanggung jawab, atau mungkin untuk menunjukkan keaslian data yang kita buat.
Dengan begitu watermark bisa bermanfaat dalam kondisi tertentu yang tentunya bisa menambah opsi untuk melindungi data yang kita buat dalam ms word.
Cara untuk menyisipkan watermark di microsoft word tidaklah begitu susah karena microsoft word sendiri sudah menyediakan opsi tersebut. Sekarang yang kita perlukan dokumen data yang ingin di masukan watermark.
Baca Juga : Cara membuat daftar isi pada ms word
Buat kalian yang mungkin masih bingung bagaimana cara membuat watermark pada dokument ms word jangan khawatir, karena pada artikel kali ini saya akan membagikan caranya. Nah, agar lebih jelas mengenai cara membuat watermark di ms word bisa ikuti atau pelajari tutorial berikut ini.
Dengan begitu watermark bisa bermanfaat dalam kondisi tertentu yang tentunya bisa menambah opsi untuk melindungi data yang kita buat dalam ms word.
Cara untuk menyisipkan watermark di microsoft word tidaklah begitu susah karena microsoft word sendiri sudah menyediakan opsi tersebut. Sekarang yang kita perlukan dokumen data yang ingin di masukan watermark.
Baca Juga : Cara membuat daftar isi pada ms word
Buat kalian yang mungkin masih bingung bagaimana cara membuat watermark pada dokument ms word jangan khawatir, karena pada artikel kali ini saya akan membagikan caranya. Nah, agar lebih jelas mengenai cara membuat watermark di ms word bisa ikuti atau pelajari tutorial berikut ini.
Cara Membuat Watermark Pada Dokumen Ms Word
- Silahkan buka data yang akan di sisipin watermark dengan ms word, atau jika dokumentnya masih baru berarti Anda hanya cukup membuat dokument baru di ms word.
- Selanjutnya Klik tab menu Page Layout >> Watermark.
Disini Anda disuguhkan opsi yang bisa memilih jenis watermark langsung dari pilihan yang ada.
- Atau jika Anda ingin membuat sendiri teks watermark, klik saya opsi Custom Watermark untuk menentukan teks watermarknya.
- Maka akan muncul tampilan opsi jendela kecil, disini Anda bisa membuat watermark dari gambar/image ataupun teks, dalam contoh ini saya menggunakan watermark teks biasa, yakni dengan mengaktifkan pilihan Text watermark, isikan misalnya "Dokumen RulnoveID" pada bagian Text. Pilih jenis huruf misalnya dipilih Arial Black, jika dirasa sudah selesai kemudian klik tombol OK.
- Selesai, sampai disini tahap pembuatan watermark pada dokumen ms word sudah berhasil. Lihat contoh hasil dibawah ini.